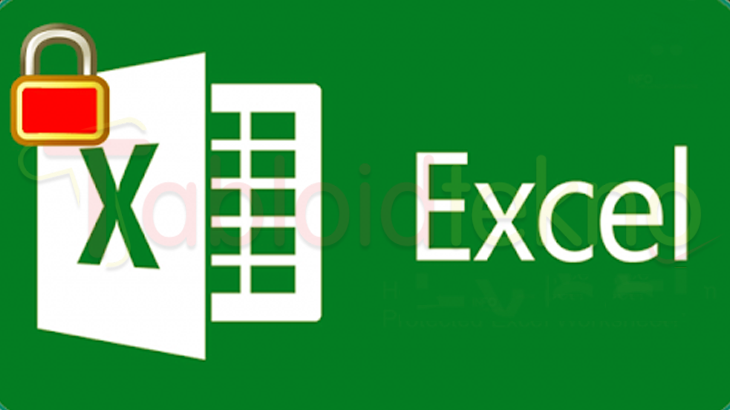Cara Mengetahui Password Excel yang Diprotect – Untuk melindungi data-data yang ada di micorosoft excel, sebaiknya file tersebut di protect dengan memberikan password.
Namun, kebanyakan orang sering mengalami masalah, seperti lupa password file ms excel tersebut. Nah, yang menjadi pertanyaan bagaimana cara mengetahui password excel yang diprotect tersebut? apakah bisa?
Tentu saja bisa dan anda tidak memerlukan aplikasi tambahan apapun. Jika anda lupa password dari file ms excel, silahkan simak pembahasan cara mengetahui password excel yang diprotect berikut ini.
Cara Mengetahui Password MS Excel yang Diprotect Tanpa Aplikasi
Untuk mengetahui password dari ms excel yang terkunci bisa anda lakukan tanpa menggunakan aplikasi tambahan. Nantinya anda bisa menggunakan program Microsoft Visual Basic bawaan dari ms excel.
Selanjutnya memasukkan beberapa code yang digunakan untuk memunculkan password dari ms excel tersebut. Cara ini bisa anda coba di semua versi microsoft excel, tinggal sesuaikan saja menunya.
Cara Membuka Password Microsoft Excel
Jika anda membuka file ms excel yang terkunci tersebut, anda akan mendapatkan notice bahwa ms excel tersebut dikunci dengan passwor dan untuk membukanya anda harus menekan pada bagian review dan pilih opsi Unprotect Sheet.
Lalu nantinya akan diminta untuk memasukkan password dari ms excel tersebut, namun jika tidak mengetahui passwordnya, silahkan lakukan langkah-langkah berikut ini.
- Silahkan buka file ms excel yang terkunci dengan password tersebut, lalu jika sudah terbuka, silahkan tekan tombol keyboard Alt + F11, nantinya secara otomatis akan terbuka jendela baru yaitu Microsoft Visual Basic
- Pada microsft visual basic, silahkan tekan menu file, lalu pilih opsi Module
- Selanjutnya, akan muncul sebuah form modul, pada bagian ini anda harus memasukkan beberapa baris code berikut ini ke modul tersebut
Sub InternalPasswords()
Dim i As Integer, j As Integer, k As Integer
Dim l As Integer, m As Integer, n As Integer
Dim i1 As Integer, i2 As Integer, i3 As Integer
Dim i4 As Integer, i5 As Integer, i6 As Integer
On Error Resume Next
For i = 65 To 66: For j = 65 To 66: For k = 65 To 66
For l = 65 To 66: For m = 65 To 66: For i1 = 65 To 66
For i2 = 65 To 66: For i3 = 65 To 66: For i4 = 65 To 66
For i5 = 65 To 66: For i6 = 65 To 66: For n = 32 To 126
ActiveWorkbook.Unprotect Chr(i) & Chr(j) & Chr(k) & _
Chr(l) & Chr(m) & Chr(i1) & Chr(i2) & Chr(i3) _
& Chr(i4) & Chr(i5) & Chr(i6) & Chr(n)
ActiveSheet.Unprotect Chr(i) & Chr(j) & Chr(k) & _
Chr(l) & Chr(m) & Chr(i1) & Chr(i2) & Chr(i3) _
& Chr(i4) & Chr(i5) & Chr(i6) & Chr(n)
If ActiveWorkbook.ProtectStructure = False Then
If ActiveWorkbook.ProtectWindows = False Then
If ActiveSheet.ProtectContents = False Then
Exit Sub
End If
End If
End If
Next: Next: Next: Next: Next: Next
Next: Next: Next: Next: Next: Next
End Sub- Jika code tersebut sudah dimasukkan ke modul, pada bagian kiri pilih terlebih dahulu sheet mana yang akan anda buka, mau itu Sheet 1, Sheet 1 dan seterusnya
- Lalu tekan icon panah ke kenan berwarna hijau pada bagian atas untuk melakukan perintah Run Macro, jika tidak menemukan tombol run tersebut tekan saja tombol F5
- Nantinya, secara otomatis akan terbuka jendela macro, pada bagian kanan silahkan pilih opsi Run
- Sampai disini anda hanya perlu menunggu proses selesai. Lama proses tergantung ukuran file ms excel yang anda miliki
- Jika proses sudah selesai, silahkan close jendela atau module microsoft visual basic tersebut, lalu perhatikan pada tab review di ms excel akan terlihat menu protect sheet, artinya anda sudah berhasil membuka password excel tersebut
Cara Mudah Mengetahui Password Microsoft Excel
Namun, jika anda hanya ingin menampilkan atau mengetahui password dari ms excel tersebut, silahkan lakukan cara berikut ini. Caranya masih sama yaitu menggunakan microsoft visual basic.
- Buka microsoft excel yang terkunci tersebut, lalu tekan tombol keyboard Alt + F11
- Selanjutnya, pilih menu Insert dan pilih opsi Module
- Lalu masukkan code dibawah ini ke dalam kolom module yang tersedia
Sub PasswordBreaker()
‘Breaks worksheet password protection.
Dim i As Integer, j As Integer, k As Integer
Dim l As Integer, m As Integer, n As Integer
Dim i1 As Integer, i2 As Integer, i3 As Integer
Dim i4 As Integer, i5 As Integer, i6 As Integer
On Error Resume Next
For i = 65 To 66: For j = 65 To 66: For k = 65 To 66
For l = 65 To 66: For m = 65 To 66: For i1 = 65 To 66
For i2 = 65 To 66: For i3 = 65 To 66: For i4 = 65 To 66
For i5 = 65 To 66: For i6 = 65 To 66: For n = 32 To 126
ActiveSheet.Unprotect Chr(i) & Chr(j) & Chr(k) & _
Chr(l) & Chr(m) & Chr(i1) & Chr(i2) & Chr(i3) & _
Chr(i4) & Chr(i5) & Chr(i6) & Chr(n)
If ActiveSheet.ProtectContents = False Then
MsgBox “One usable password is ” & Chr(i) & Chr(j) & _
Chr(k) & Chr(l) & Chr(m) & Chr(i1) & Chr(i2) & _
Chr(i3) & Chr(i4) & Chr(i5) & Chr(i6) & Chr(n)
Exit Sub
End If
Next: Next: Next: Next: Next: Next
Next: Next: Next: Next: Next: Next
End Sub- Lanjut dengan memilih sheet pada bagian kiri, lalu tekan tombol run macros atau tekan tombol keyboard f5
- Tunggu proses selesai, jika sudah nantinya anda akan melihat password dari ms excel tersebut
- Setelah mendapatkan password anda bisa membuka dokumen tersebut dengan masuk ke menu review lalu tekan menu Unprotect Password dan masukkan password yang anda dapatkan tadi.
Baca Juga:
- Format Tanggal di Excel Tidak Bisa Diubah
- Cara Mengaktifkan Macro di Excel
- Aplikasi Convert PDF ke Word
Kesimpulan
Demikianlah cara mengetahui password excel yang diprotect. Dengan adanya cara diatas sebaiknya digunakan untuk kepentingan yang baik dan jangan merugikan orang lain, seperti lupa password dari file ms excel dan lainnya.
Jika anda menggunakan versi microsoft excel yang berbeda, tinggal sesuaikan saja dengan menu yang tertera pada tutorial diatas, kemungkinan tidak jauh beda.